

ノート
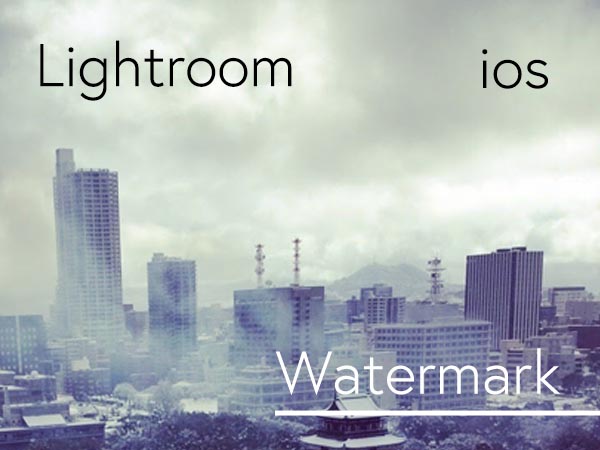
アプリケーションは日々扱う表示のフォームが変化します。アップデートするたびに表示がマイナーチェンジしちゃいますよね。というわけで2021年5月時点のAdobe Lightroomアプリ版ウォータマーク設置方法最新版をお伝えしようと思います。
先日、このタイトル通りウォーターマークを付けようと思いググりながら進めていたのですが、何やら表示位置が検索先の表示が変わっていました。しょうがないので自力で方法を探したのですが、目的を達成するのに時間がかかりました。(探すのが下手なのもあるが)
実際のところ編集先の位置が変わっていたのでなんとかウォーターマークをつけることができ一安心。
では早速、実際行った方法を下記に掲載します。
【スマートフォンのカメラ機能で撮影した画像や、クラウドやドライブある画像の場合】
画像の取り込み

アプリを入れていない方はダウンロードして、この画面まで到達してください。
補足
すべての写真・・・Lightroomアプリ内に取り込まれ保存されるモノ
Lr Camera写真・・・アプリ内で撮影したものがここにアップされます。
最近追加した写真・・・書いてある通りです。
最近の編集・・・アプリ内で編集され保存されたものを指します。
人物・・・アプリ内で顔認証を行うことができグルーブ分けができます。
削除済み・・・アプリ内で削除したデータがここにいったん集まります。(一定期間をおいて自動削除されます)
※赤丸右隣のカメラマークはタップすると撮影モードになります。
右下の赤丸部分をクリックして次の画面を表示。

下から選択画面が表示されます。
①カメラロールから・・・スマートフォンに保存されている画像を表示します。
②ファイルから・・・繋がっているクラウドやドライブ先の選択ができます。(画像の各保存先まで到達して選択できます)
この作業でスマホ内もしくは他クラウドやドライブ内から、画像をアプリの中へとコピー処理を行います。
カメラロールの場合

【1点】マークを入れたい画像のみタップ
1点の場合、右上端の ✔️ ボタンを押すと一旦アプリ内の「全ての写真」に保存されます。

【複数】スワイプすると複数選択できます。
複数選択の場合、右下に追加ボタンが出るのでタップする。

取り込み後の画像選択

ライブラリ「すべての写真」に戻り、
1点のみの場合、加工したい写真のみをタップ。
複数の場合は右上赤丸部分(…)をタップ。
1点の場合

上側赤丸部分のアイコンをタップ。
複数の場合

「選択」を押して画像選択。

画面下側の「共有」をタップ。
書き出し

補足
共有先 〜 編集を共有までの処理はウォーターマークをつける項目を見つけることができませんでした。ご存知の方は情報ください。
基本的に画像選択後の部分補正や色・灯り調整されたものは、それぞれの保存先まで保存することができます。

※注意・・・複数選択の場合、画像の向きがバラバラだとウォーターマークの位置設定が難しくなるので、横長なら横長同士で選択して処理を行う方が無難です。
左下赤丸部分「書き出し」をタップします。
書き出し事前設定

左記のウィンドウが表示されます。
ファイル形式・・・JPG、TIF、DNG
サイズ・・・使用可能な最大寸法、小、カスタム(カスタムで調整すれば、無駄に容量を大きくすることなく書き出しできます。
画質・・・10〜100%まで10%刻みで設定可能。(80〜100%ぐらいでいいかと思われます。数値を落としすぎると画像が粗くなりますので注意が必要です。)
透かしを含める・・・ONにします。
お望みの形式を設定して「カスタマイズ」に進みます。
※カスタマイズ後は、一旦この画面に戻ります。
※詳細設定は割愛します。念のためタップして位置情報がOFFになっていることは確認しておいた方がいいでしょう。あとの項目は皆様ググってください。
カスタマイズ

画像の隅や中央にある丸い点がウォーターマークの付けたい位置の印ですので、お好みの箇所をタップしてください。下記処理中も変更可能です。
テキスト・・・ウォーターマークとして入れたいテキストを入力できます。
①「T」・・・デフォルトで入っている各種フォント選択ができます。
②「B」・・・フォントの太らせ設定。
③丸矢印・・・テキストの回転(時計回り)
④□■・・・フォントの色(白と黒のみ)
ドロップシャドウを使用・・・ONにすると自動で付きます。
サイズ・・・フォントサイズ
不透明度・・・透過設定
水平方向のオフセット・・・テキストの左右への移動
垂直方向のオフセット・・・テキストの上下の移動
以上、お好みに設定してください。
設定ができたら左上(<)マークを押して書き出し事前設定画面に戻り、書き出し事前設定画面右上のチェック(✔️)ボタンを押してください。

書き出し事前設定画面右上の ✔️ ボタンを押すと左図のようにウインドウが表示されるので、ご都合の良いの保存先を設定して書き出します。
書き出し後はこのようにウォーターマークが付きます。

今回は、カメラロールから取り込み、テキスト形式でマークを入れるという書き出し方で説明いたしました。
取り込み先が「ファイル」でもその後の処理は同じです。
マークは画像取り込みもできるようなので、色々と試してみてはいかがでしょうか。
Art is an explosion
What's New